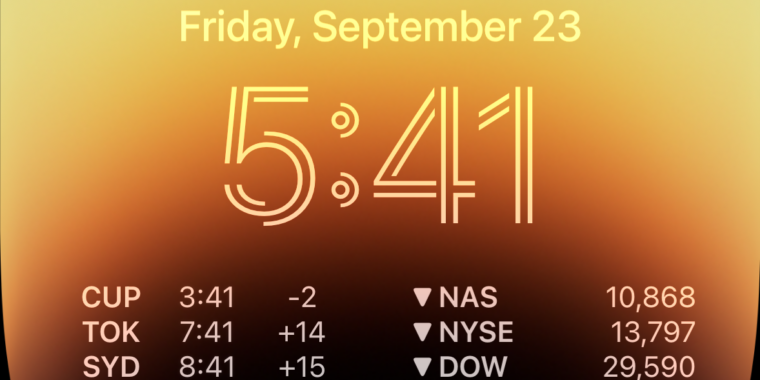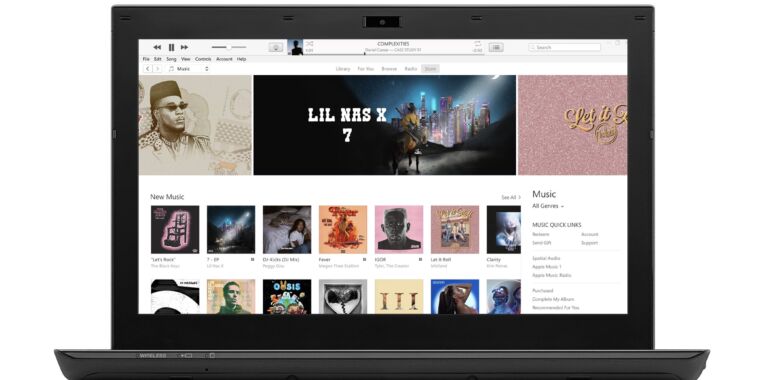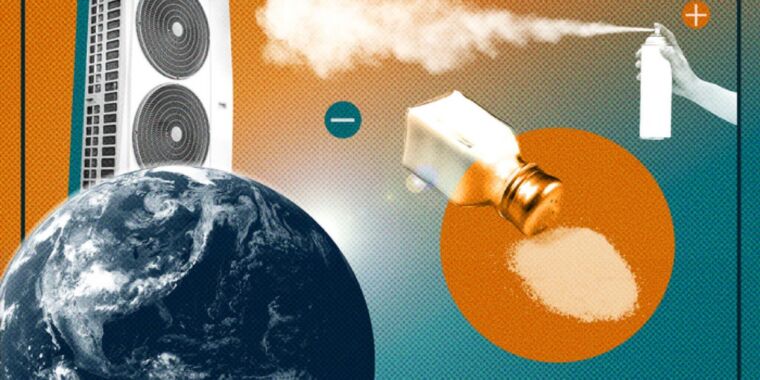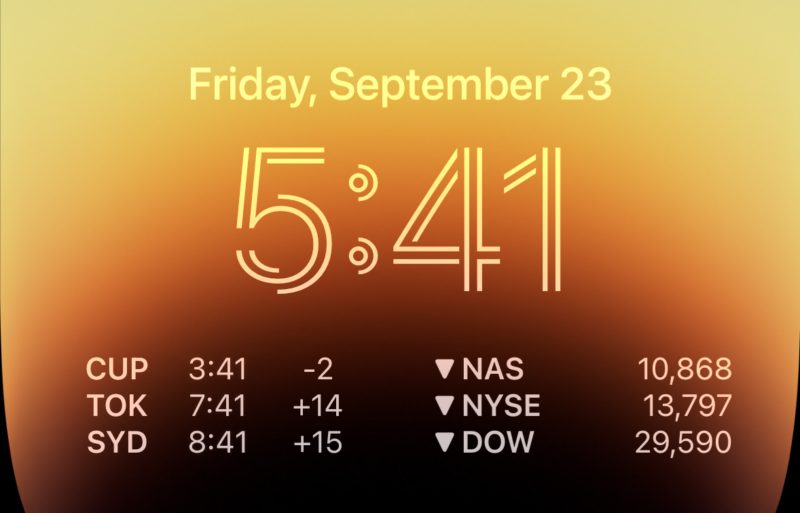
Samuel Axon
For the past couple of years, Apple’s annual iOS updates have laser focused on one feature for an overhaul while making smaller tweaks to everything else. Last year, Focus was the, well, focus. The year before that, it was the home screen.
This time it’s the lock screen. You can now change fonts, add widgets, customize the information displayed, and pick from a wider variety of wallpaper. Apple has also more deeply integrated the lock screen with the Focus modes that were fleshed out in iOS 15. And it has laid the groundwork for something more than just notifications that third-party apps can show you before you unlock your phone.
Given the increasingly iterative nature of iOS releases today—with many key features not arriving until months after the initial ship date of a new, whole-numbered version—we’re moving to leaner initial iOS reviews, with updates to come in additional articles over time. So today we’re going to look at the main new feature of iOS 16, but we’ll touch on a couple of other key features and changes, too.
The lock screen
While iOS 16 touches most aspects of using the iPhone in a variety of small ways, it is very much “the lock screen update.” That makes sense: Apple makes a lot of noise about shipping features that integrate hardware and software, and the iPhone 14 Pro’s new always-on display drives this emphasis on the lock screen.
But there’s plenty here for users of other iPhone models that lack that always-on feature. Following up last year’s emphasis on Focus modes, and the previous year’s on home screen customization, this is the most significant move Apple has made on the customization front with the iPhone in, well, pretty much ever.
I know what you’re going to say: aren’t these all features that have been part of Android for basically an eternity now?
Yep, you’re right—mostly. In typical Apple fashion, there are some flourishes here that Android doesn’t touch, but as for functionality, this is mostly yesterday’s news for Android diehards. But what was already a win for Android users is largely a win for iOS users, too.
It’s easy to see the influence of the Apple Watch on this update—the new widgets behave like complications, and the new lock screen acts like a Watch face. That sentence right there tells you just about everything you need to know about the new lock screen. Picture the Apple Watch and all the customizations, features, and limitations the Watch faces offer. Now make all that phone-sized. There you go, that’s the new iOS lock screen.
-
This is the picker you get when you long-press on your lock screen.
Samuel Axon -
You can swipe up to delete existing lock screens.
To start playing with these customizations, you just long-press your finger on the lock screen. This brings you to an interface with horizontally scrolling cards, each one representing one of your custom screens.
At the bottom, there are three important buttons. You can tap “Focus” to change the Focus mode that turns on when this lock screen is active. You can tap “customize” to change your widgets, fonts, wallpapers, and more. And there’s a “+” button to add a new custom lock screen to the row of cards.
It starts with wallpapers
When you hit the + button, a panel pops up to offer you a variety of wallpaper possibilities. These options fall into a few buckets. There are color gradient wallpapers, where you pick a general color theme and define some attributes of a simple gradient. (It looks nicer than it sounds, actually.)
There are collections, which are a bit like Apple’s previous approach to iPhone wallpapers: premade patterns in a few different color options.
You can also make a wallpaper out of emojis on a grid or in a pattern across the screen, and you can even pick which emojis to display. You can choose up to six emojis to include in the wallpaper, using Apple’s standard emoji-picking interface.
-
This is the wallpaper picker panel you get when you start creating a new lock screen.
Samuel Axon -
This is one of the premade wallpapers from Apple’s “collections”—the same sort of options Apple provided in prior iOS versions.
Samuel Axon -
Another Apple pre-made choice.
Samuel Axon -
Gradient wallpapers look surprisingly good, and are highly customizable.
Samuel Axon -
Here’s a Chaotic Evil implementation of the emoji wallpaper. You can make Lawful Good ones, too. Or at least True Neutral.
Samuel Axon
My personal favorite bucket for wallpapers is the “Weather & Astronomy” category. These provide little in the way of customization, but they’re quite snazzy. The obvious one here changes the wallpaper visuals to match the live weather conditions in your area—and said visuals look like the ones that already paint the Weather app.
There are also dynamic wallpapers for the Earth, moon, and solar system. The solar system one shows the actual current relative locations of the planets as they orbit the sun, while the Earth one shows your location on a globe with a green dot, amidst live-updating cloud cover that reflects conditions around the globe.
The moon and Earth ones animate to different angles as you move from the always-on display to an active lock screen and then swipe for the home screen. It’s a fun effect, and the moon wallpaper in particular looks amazing on OLED iPhone screens.
-
One variation of the Earth wallpaper.
Samuel Axon -
This is the solar system one.
Samuel Axon -
And this is the moon, which looks great on an OLED screen.
Samuel Axon -
The live weather lock screen wallpaper.
Samuel Axon
But as neat as those are, I imagine most people will choose to go with the wallpapers that use photos from your library in the Photos app. Tapping “Photos” gives you a choice between individual photos on your phone.
Using machine learning, the iPhone analyzes all the photos in your library so you can be presented with “Featured” suggestions, which I found to be mostly on the money. There are even subcategories for these featured suggestions, including people, pets, nature, and cities. And of course, you can browse your entire photo library and pick any image you’d like.
There’s also “Photo Shuffle,” which is “a dynamic set of photos that shuffle as you use your iPhone throughout the day,” according to the tooltip. You can set the shuffle frequency to change on tap, on lock, hourly, or daily. Once again, it presents you with featured photos, and it lets you pick which categories to include—but you can still manually select each photo from your library.
-
This is the manual photo wallpaper picker, with recommendations and categories.
Samuel Axon -
You can customize photo shuffle by category, or go manually.
-
Photo cutout on the lock screen is a neat feature.
Samuel Axon
This is as good a place as any to note that for photo wallpapers, Apple uses some neat AI tricks to cut out major objects in the image, like faces or buildings, and allows them to overlay bits of the time indicator, creating a neat effect. It’s shocking how well this works, actually. Unfortunately, it doesn’t work when you add widgets below the time. Except for that limitation, you can toggle this on and off at will.
Once you’ve picked your wallpaper, you’re taken to the full lock screen customization view.