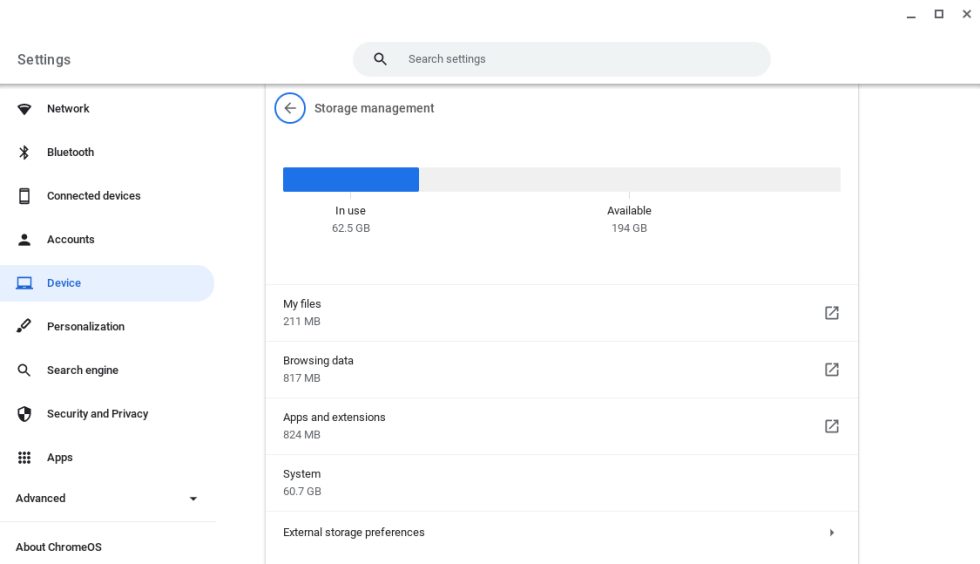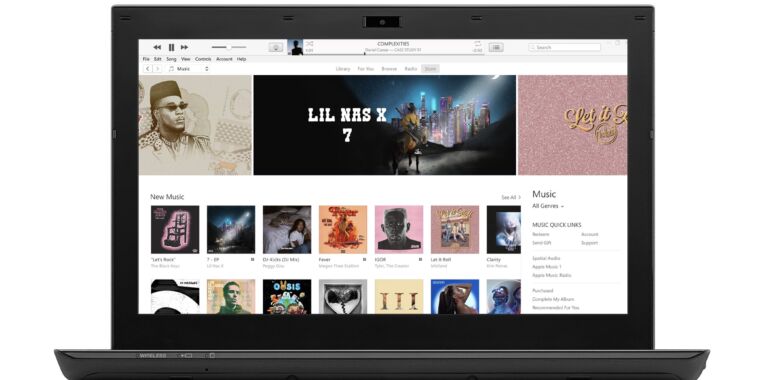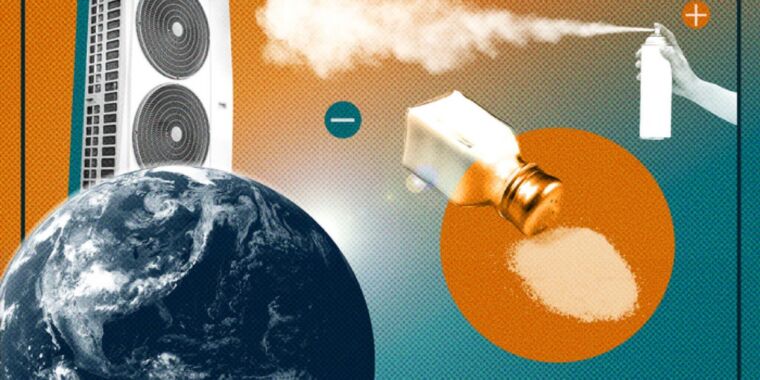Scharon Harding
If you’re not a frequent ChromeOS user, determining an in-hand Chromebook’s specs can be tricky. Many Chromebook users are satisfied just using the machines to surf the web and, thus, don’t often have a need to check on things like processor model or memory usage. As a result, this information can seem a bit buried.
But sometimes you want to know how much RAM a Chromebook is using, what CPU it has and whether it’s maxing its cores, or how much storage remains. Whether you’re troubleshooting a slower Chromebook, teaching someone about their ChromeOS device, wondering if a Chromebook could support Steam, or just want to get to know a Chromebook better, here are the simplest ways to look at the basic hardware specs of a Chromebook.
How to check Chromebook CPU usage
If a Chromebook is running slowly, it could be helpful to check CPU usage to see how hard the processor is working and which apps it’s using that are the most taxing.
One of the easiest ways to do this includes going to the Diagnostics page in Settings. You can easily find it by typing “Diagnostics” in the ChromeOS search bar and opening the settings section that comes up. Once there, you’ll see a live graph depicting CPU usage, as well as temperature and current speed.
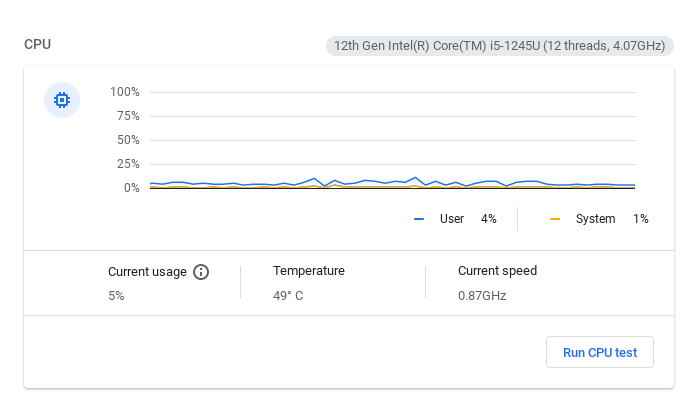
This Chromebook’s CPU is at 5 percent usage.
You can also check CPU usage by heading to the ChromeOS Task Manager. To access the Task Manager, hit Search + Esc.
If you forget that key combination, you can also get to the Task Manager via Google Chrome by hitting the three dots in the upper-right corner and then going to More tools -> Task Manager.
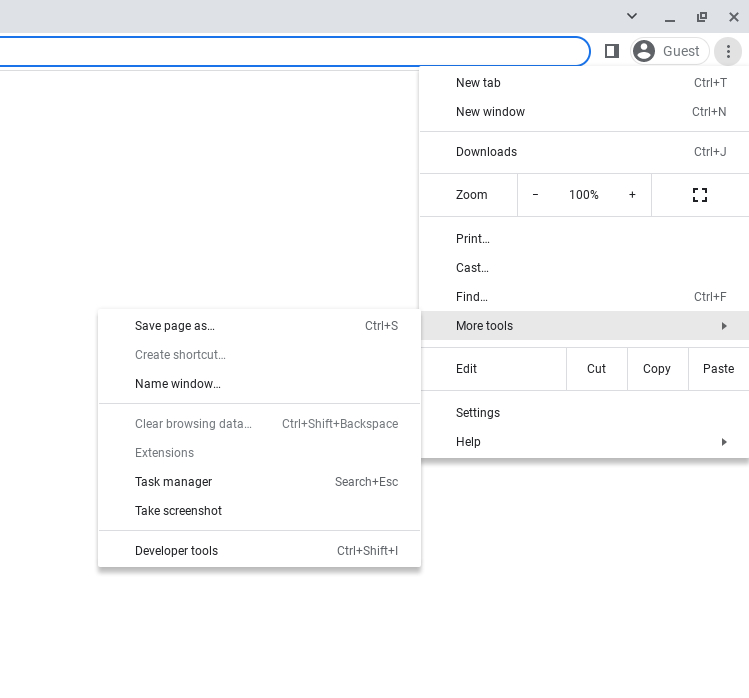
You can access ChromeOS’ Task Manager from the Chrome web browser.
The Task Manager has a large amount of device information, including information dealing with CPU usage, as well as memory and network.
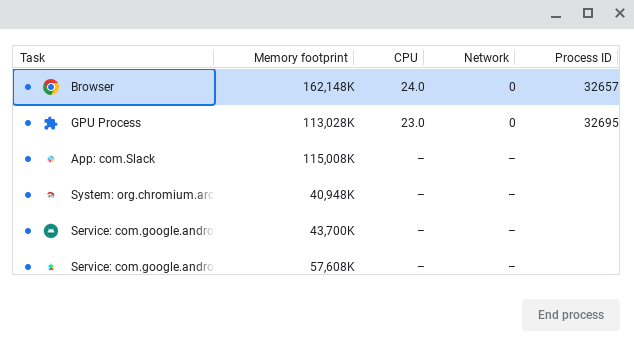
Not surprisingly, Chrome is using the most CPU resources on this Chromebook.
How to turn on Hyper-threading in a Chromebook
Not all Chromebooks have an intel CPU capable of Hyper-threading, but even if yours does, there’s a good chance the feature’s disabled by default. Google started disabling Intel Hyper-threading on Chromebooks out of the box in 2019 out of concern for Microarchitectural Data Sampling (MDS) vulnerabilities. “If Chrome processes are attacked, these sensitive data could include website contents, as well as passwords, credit card numbers, or cookies. The vulnerabilities can also be exploited to read host memory from inside a virtual machine or for an Android App to read privileged process memory (e.g. keymaster),” a Google Chromium page states. As of May 2019, Google said it didn’t know of any active MDS exploits. You can find Google’s full description of the security risk here.
If you’ve determined it’s worth the associated risk, (and, if the Chromebook is a work device, within your IT department’s policies), here’s how to turn on Hyper-threading on a Chromebook’s supported Intel processor:
First, make sure you’re running Chrome OS 74 or later.
Next, type “chrome://flags#scheduler-configuration” into the Chromebook’s Chrome browser and hit Enter.
A window will come up with “Scheduler Configurator” at the top. There, you can enable or disable Hyper-threading or restore the default settings.

Once you change the setting, you’ll have to restart the Chromebook for it to take effect.
Google’s Chromium page also says that IT executives can set an organization’s Hyper-threading policy by using the “SchedulerConfiguration” enterprise policy.
How to turn on GPU rasterization on a Chromebook
Your Chromebook’s CPU likely has GPU rasterization, which moves some of the machine’s workload from the CPU to the GPU to free up CPU resources, disabled. According to PC reviews and news site Laptop, Google does this to preserve battery life.
If you’d prefer to risk a shorter battery life for GPU rasterization, type “chrome://flags” into the Chromebook’s Chrome browser, and hit Enter.
Find “GPU rasterization” on the page that comes up (you can search in the bar on the top of the page).

Once there, you can turn GPU rasterization on, off, or restore the feature to its default settings.
What CPU does my Chromebook have?
If you’re troubleshooting a ChromeOS device for a less technically advanced family member or friend and ask them about the machine’s processor, there’s a good chance you’ll be met with a blank stare.
There are two options we like to use for checking a Chromebook’s CPU. One of the easiest ways to do this includes going to the Diagnostics page in Settings, which we discussed earlier. Again, the quickest way to get to the Diagnostics page is to type “Diagnostics” into the ChromeOS search bar and open the settings section that comes up.
Alternatively, you can go to Settings -> About ChromeOS -> Diagnostics. You’ll then get a page providing you with the Chromebook’s processor information, including CPU model name and thread count.
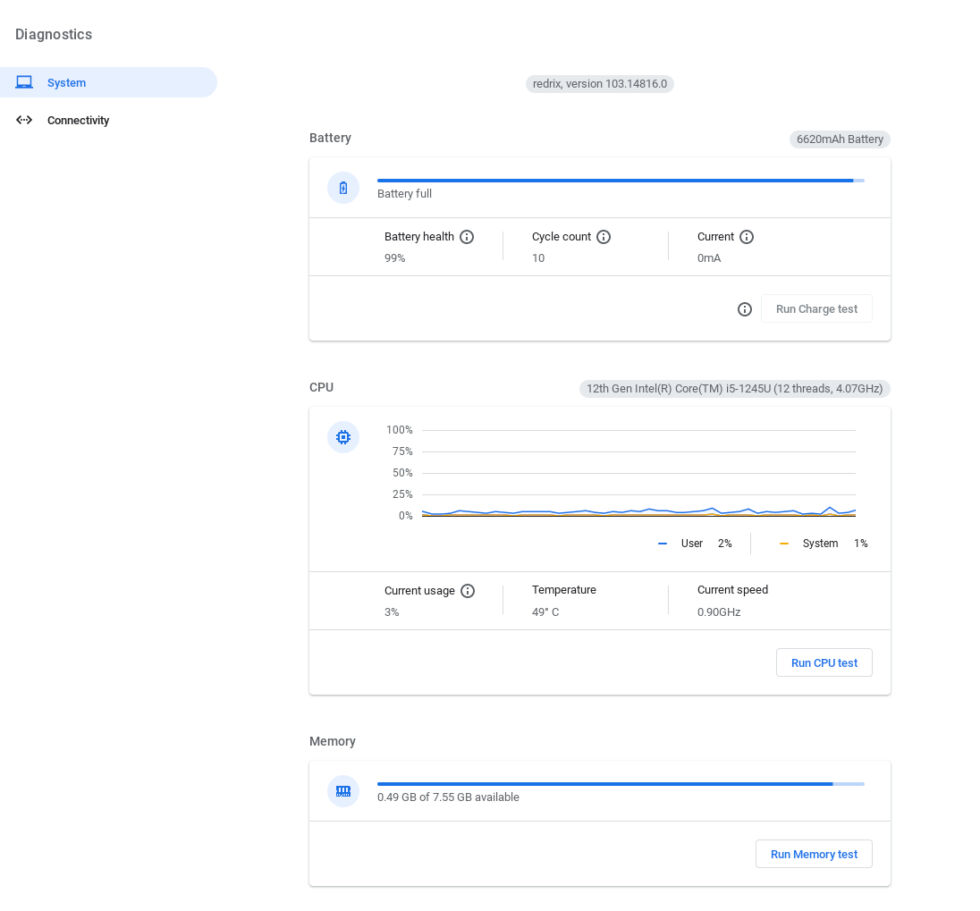
Another way to get a Chromebook’s CPU name is to type “chrome://system” into the Chrome browser’s address bar and then press Enter. You’ll see a page that looks like this:
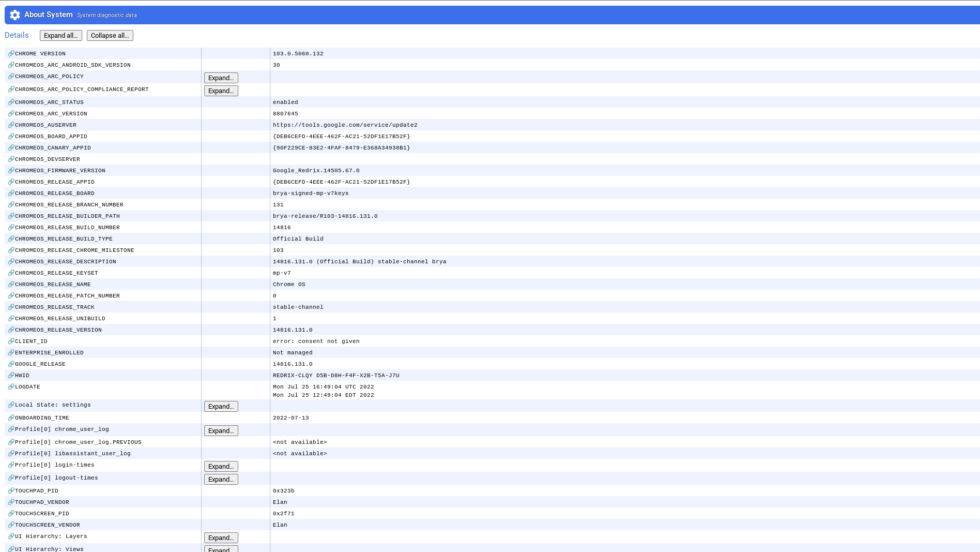
Scroll down alphabetically until you find “cpuinfo.” Once there, hit the “Expand…” button. After this, you’ll be able to see the Chromebook’s processor name and other information, like cache size.
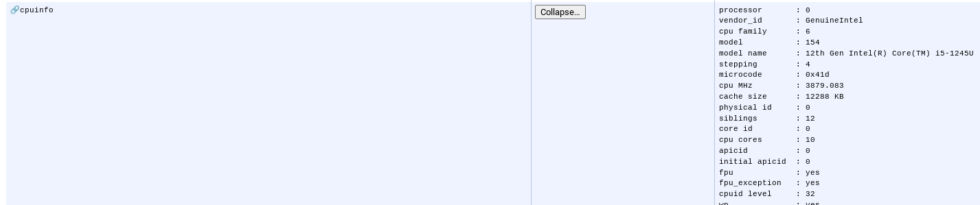
How to check Chromebook RAM usage
You can also check current memory usage by visiting theTask Manager. Again, the quickest way to bring this up is by hitting Search + Esc. The Task Manager lets you view each process’s memory footprint, and there are options to view other components’ information, like GPU memory.
Due to their browser-based nature, it’s easy for tabs to stack up on Chromebooks. If you’re troubleshooting for a Chromebook tab hoarder or are one yourself, you can consider a browser extension that manages Chrome tabs to conserve memory, like OneTab, which is recommended by Laptop, suspends browser tabs not in use, and offers a list of suspended pages for easy retrieval. There’s also The Great Suspender, which we’ve seen recommended by Ars readers and can suspend tabs automatically after a set amount of time. Of course, be sure to vet apps thoroughly before installing them on a machine.
How much RAM does my Chromebook have?
Our preferred way to check a Chromebook’s total RAM (and how much is remaining) is to visit the Diagnostics page. The quickest way to do this is to type “Diagnostics” in ChromeOS’ search bar, and then hit “Diagnostics” in the page that comes up. Once there, at the bottom, you’ll see RAM information.
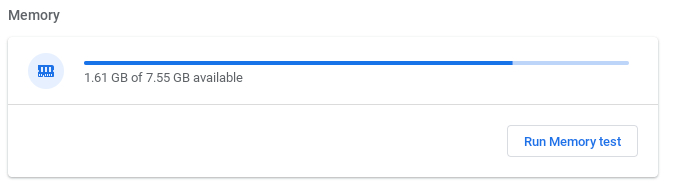
This Chromebook was specced with 9.16GB of memory and has 7.55GB currently available.
What kind of storage does my Chromebook have?
Like with any laptop, Chromebook storage varies, and options ranging from a PCIe 4.0 SSD to eMMC storage are all common in modern Chromebooks.
If you want to get to know a Chromebook’s storage a little more personally, we recommend heading to the About System page. Again, to get to About System, just type “chrome://system/” into Chrome’s address bar, and press Enter.
Once the page loads, scroll down to “storage_info” and click “Expand…”
Here, you’ll find other storage details, like the storage model name and max capacity.
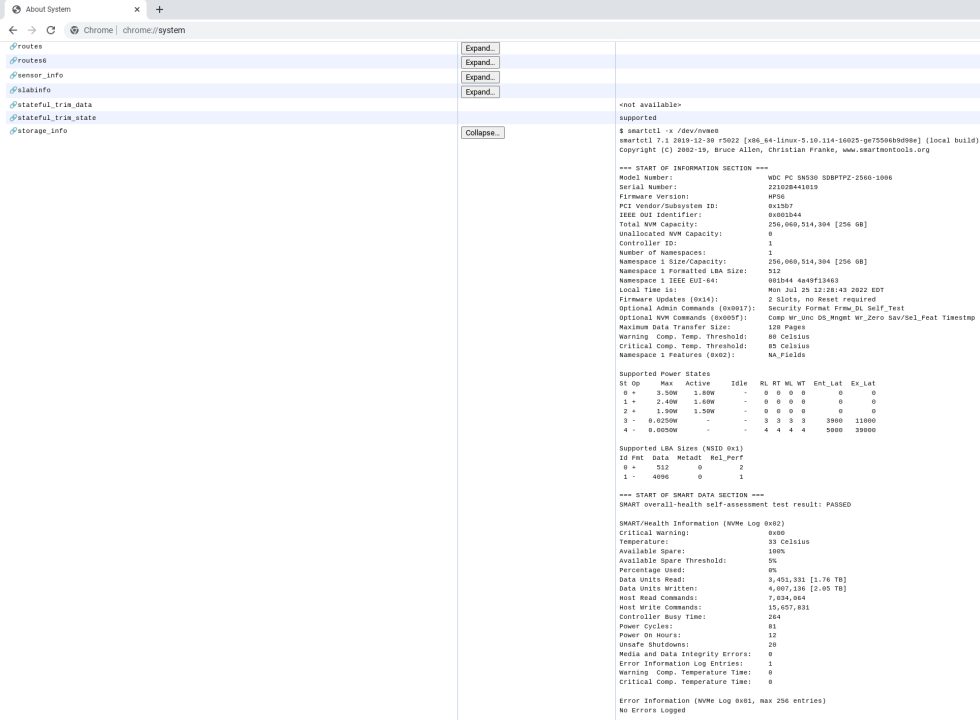
How much storage does my Chromebook have?
While some Chromebook users may primarily rely on Google Cloud for their files, there are also good reasons to keep documents, photos, and other data on the device, and you may also want storage information before downloading that next app.
Storage is one of the easier bits of information to find on a Chromebook, but in case you’re having trouble, here’s the easiest way to find out how much storage a Chromebook in question has.
Hit the Chromebook’s search button to bring up the ChromeOS search bar and then type “storage.” An option called “Storage Management” will come up. Click on that.
Alternatively, you can go to Settings -> Device -> Storage Management.
Once you’re in the Storage Management section of ChromeOS’ Settings, you’ll see how much storage the Chromebook is using and how much remains. This page also breaks down storage usage by type.